Metallic Tubes and Wires
1
Start with a new image, 250x250 pixels. Select a dark gray as the foreground color. Create a new layer, and with the Pen or Paintbrush tool, draw a wire shaped line on it, 15 pixels thick.
Gradual curves look nice. This may take a few tries to get right.
Name the layer Wire.

2
Make a copy of Wire, by dragging it onto the New Layer button. Double click on the new layer, and rename it Cut Wire.
Hide the original layer Wire, by clicking on it's eye icon in the Layers window. We'll use that layer later on.
Now, grab the Eraser tool, set the brush size to about 5 pixels, and cut the line up.
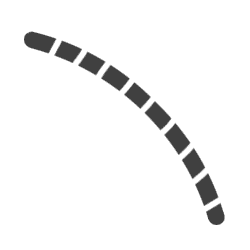
3
Hold down Ctrl, and click on the hidden Wire layer in the Layers window.
This will create a selection out of the layer Wire's transparency
Next, go to the /b>Channels window, and click the Save selection as channel button.
Select the new Channel in the Channels window, then double click on it and rename it Wire Bevel.
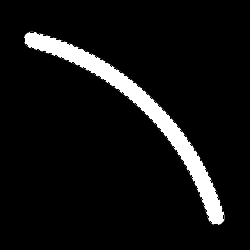
4
Gaussian Blur the selection by 9 pixels, then by 6 pixels, then by 3 pixels, and finally 1 pixel.
AutoLevels Ctrl+Shift+L, the selection.
Then, go back to the Layers window, hold down Ctrl and click on the Cut Wire layer to select it's transparency. Return to the Channels window, click on Wire Bevel, press D to reset colors, invert selection Ctrl+Shift+I, and finally clear the selection. Del
Deselect. Ctrl+D

5
Go back to the Layers window, and select the Cut Wire layer.
Filter > Render > Lighting Effects...
Create a white Directional light, and aim it down, from the top. Then, create a blue directional light, shining up, from the bottom.

Set the Properties to:
Gloss: 100 (Shiny)
Material: -100 (Plastic)
Exposure: 39
Ambience: -21
Set the Texture Channel onto Wire Bevel, and the height to 15.
Now, tweak the positioning and direction of the lights to achieve the desired effect.

6
Now, click on the hidden Wire layer to expose it. Click on it again holding down Ctrl, to create the selection.
To make the line 1 pixel thinner, invert the selection Ctrl+Shift+I, go Select > Modify > Expand... 1 pixel, and clear the selection Del, and Deselect Ctrl+D.
Filter > Render > Lighting Effects...
And set the Texture Channel to Wire Transparency.
Hit OK, add a dropshadow, and you're finished!





